Contents
Duo's Endpoints analysis shows at a glance the security status of operating systems, browsers, and plugins used when connecting to your Duo protected applications and services.
Overview
In Duo, Endpoints are both the laptops, desktops, tablets, mobile phones, and other devices where your end users access Duo-protected applications and services, as well as 2FA Devices, which are the enrolled phones and other mobile devices where users approve Duo authentication requests. Duo Premier and Advantage plan customers see information about the security status of your endpoints accessing your applications and approving application access from the top-level Endpoints tab in the Duo Admin Panel.
When users log in to protected apps with the web-based Duo Universal Prompt or traditional Duo Prompt, Duo gathers mobile device and computer operating system platform and versions, browser types and versions, and Java and Flash plugin versions if detected in the browser. Duo Premier and Advantage customers can view the Trusted Endpoints management status of a given endpoint from the Endpoints page and deny access to individual managed endpoints from that endpoint's details page.
Authentications from applications that do not show a web-based Duo prompt, like Duo Authentication for Windows Logon, do not populate the list of endpoints.
Information for a given endpoint is purged after 30 days of inactivity.
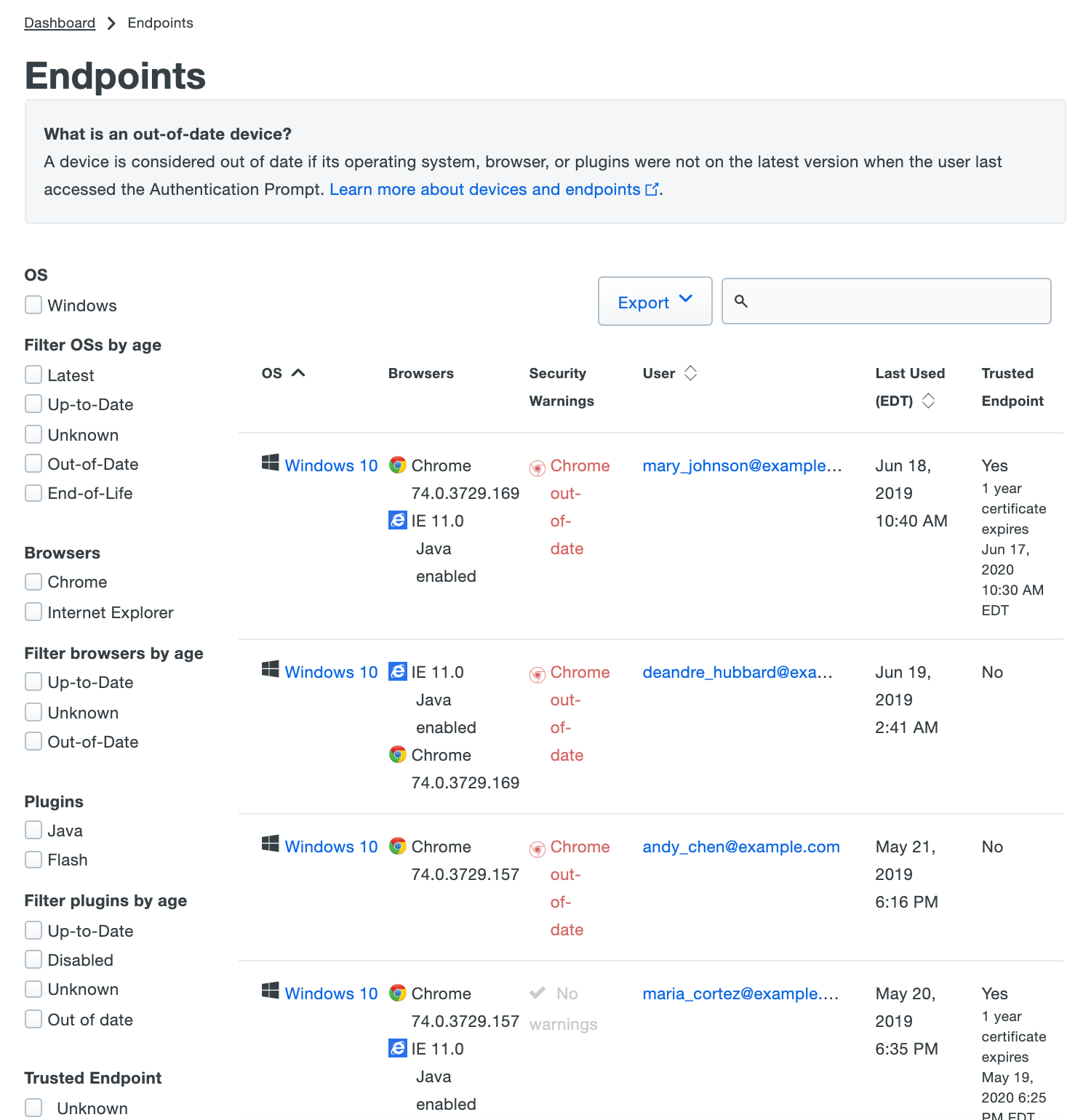
Filtering
You can filter the Endpoints list by operating system and version, browser type and version, installed plugins, Trusted Endpoint status, and Trusted Endpoint certificate expiration. For example, checking the boxes next to "Windows ", "10", "Firefox", and "Java" on the left side of the Devices page then displays all PCs running Windows 10 that accessed your application using Firefox with the Java plugin enabled. Checking the Out of date filter option for browsers or plugins shows you all browsers and plugins not at the latest generally available version.
The "Trusted Endpoint" column shows the device's trust status: "Yes" if the endpoint passed Duo's managed system check, or "No" if it did not. "Unknown" status in the Trusted Endpoint column usually indicates that the endpoint hasn't been used to access the application that has the Trusted Endpoints policy yet.
If Duo can determine when the trust certificate was issued that information is shown along with the other information for that endpoint. When filtering the Endpoints table by certificate expiration, "soon" means that the certificate has reached its renewal window: three days before expiration for 1-week certificates or two weeks before expiration for one year certificates. Trust certificate information isn't shown when device trust is determined by Duo Mobile or Duo Desktop.
Endpoint Details
Clicking on an endpoint's operating system takes you to that endpoint's details page. You can view which users have authenticated to Duo using that endpoint, as well as the operating system, browser, plugin, trusted endpoint, and device health information.
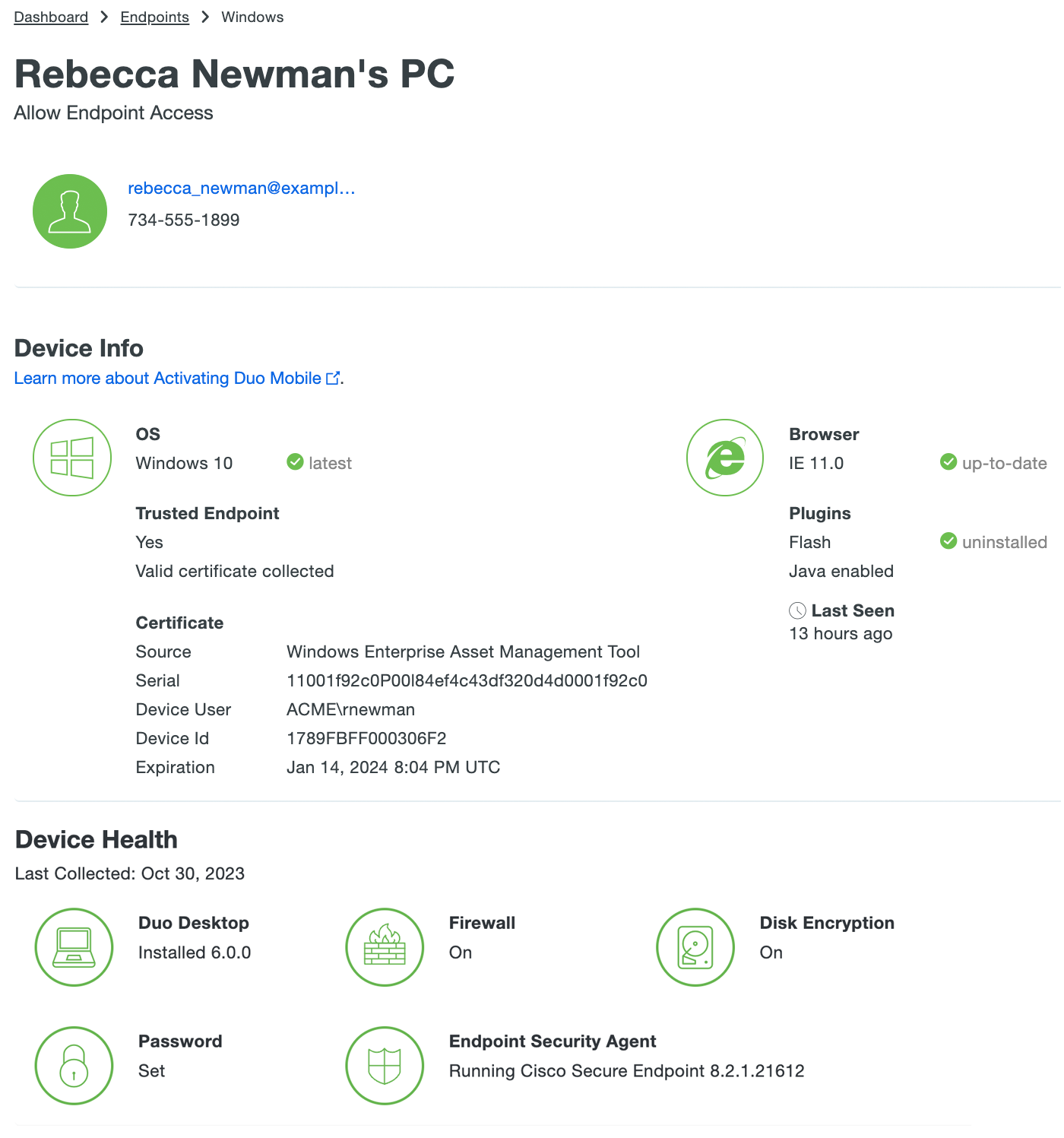
When the endpoint browsers and plugins are up to date, the various details are green. Information shown in red indicates a less secure status.
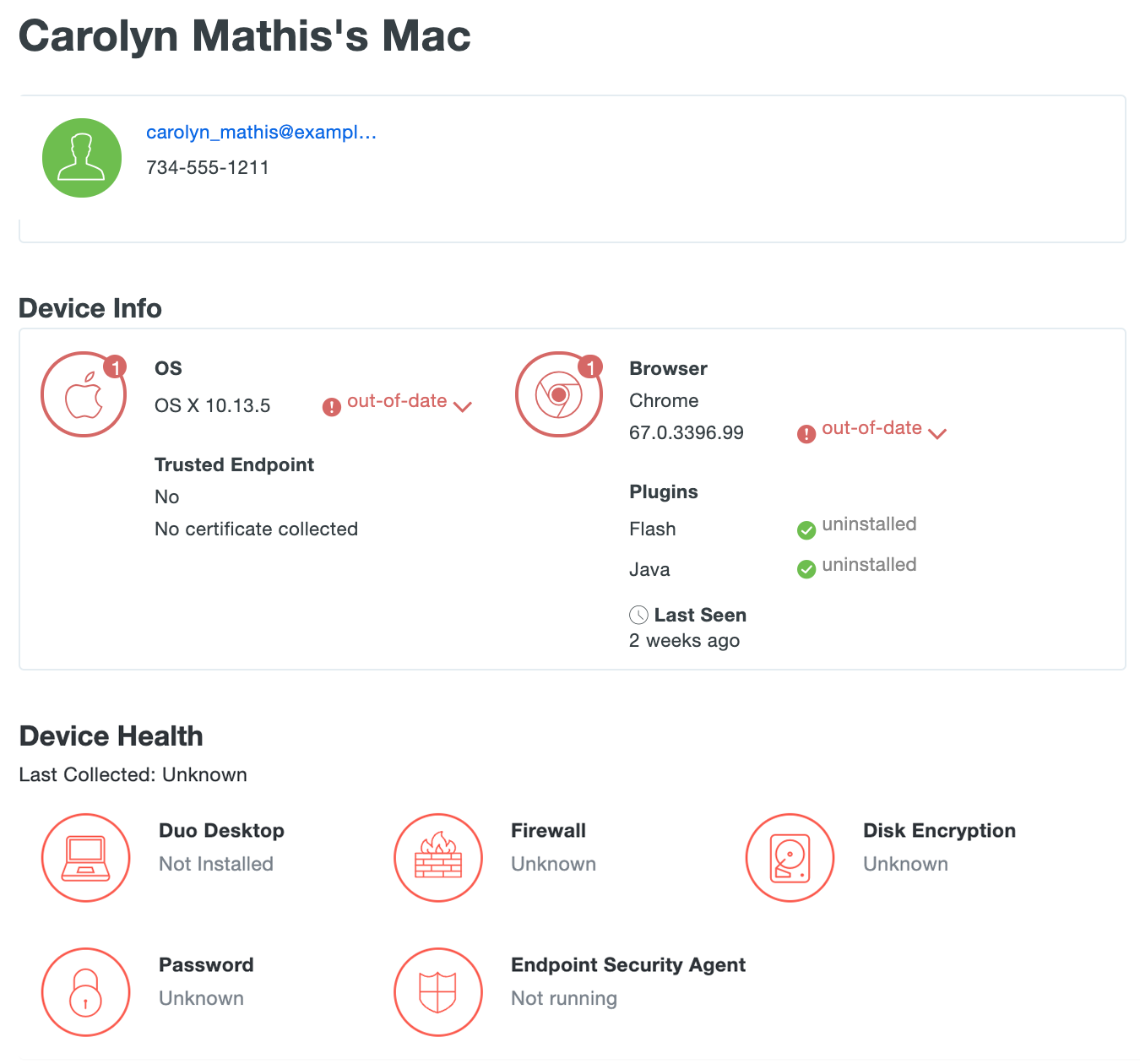
Click the out-of-date link to see the current version of the affected software.
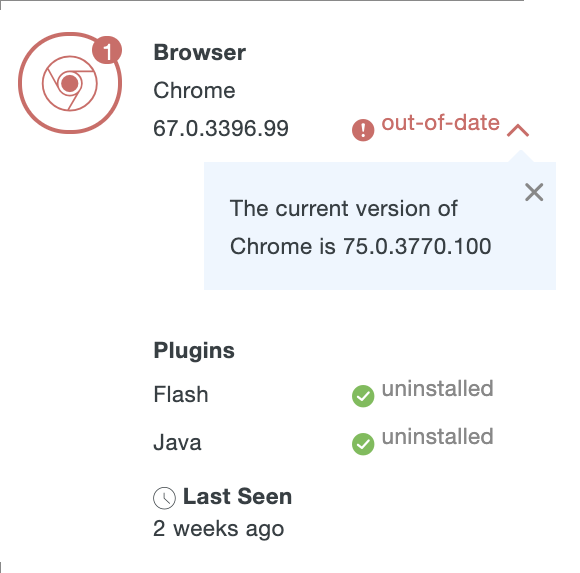
Clicking on the username shown in the Endpoints table, or on the user tile on the endpoint's details page, takes you to the properties page for that user. Scroll down to the Phones and Endpoints tables to see platform, version, security warnings, trusted endpoint status, and other information about access and authentication endpoint devices associated with that user.
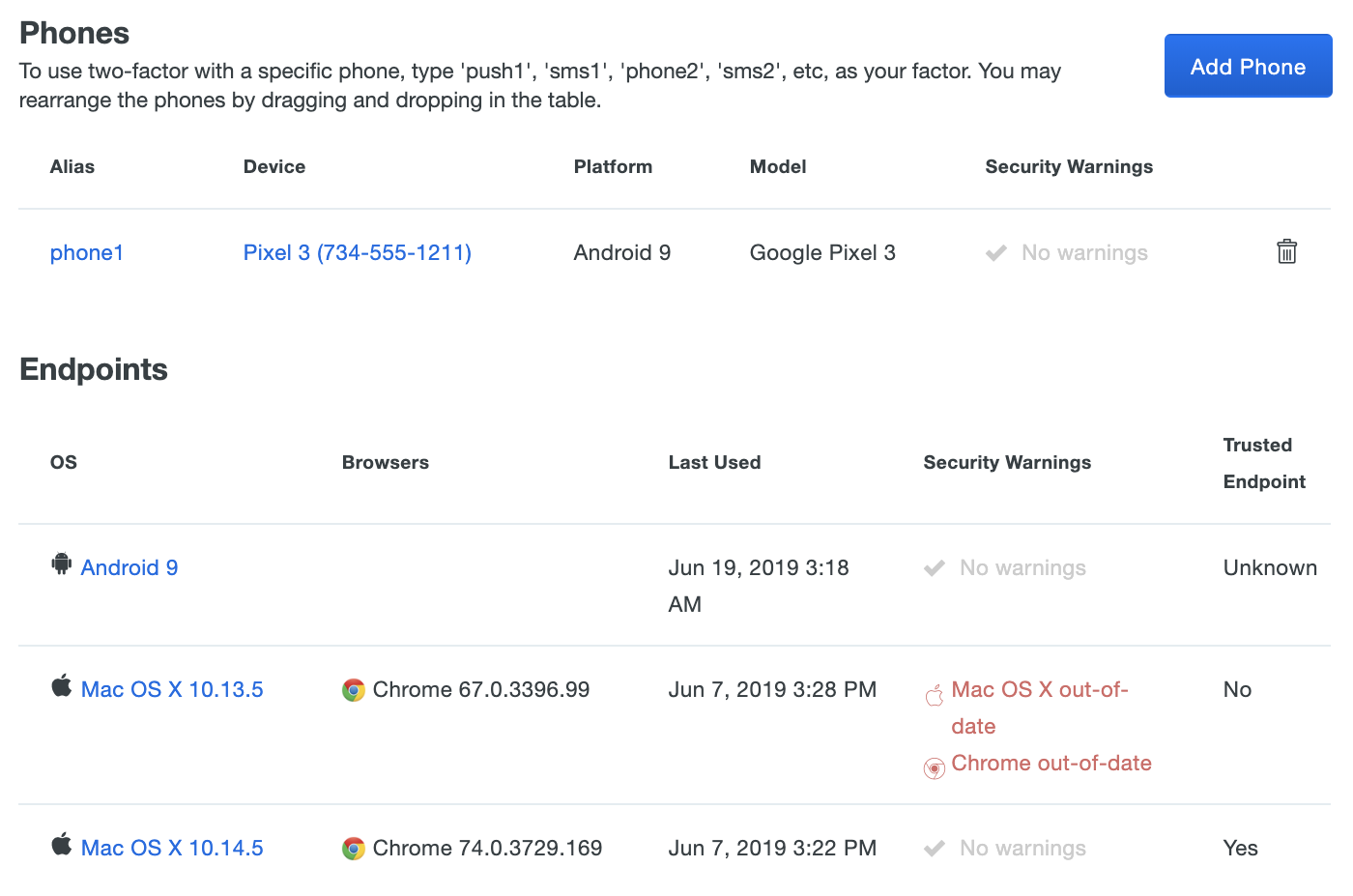
Access Control
Plan required: Duo Premier or Duo Advantage.
Use the Operating Systems, Browsers, Plugins, Duo Desktop, and Trusted Endpoints policy settings to restrict access and authentication from certain operating systems and versions, inform your users when their web browser or select plugins are out of date, verify the endpoint's security posture, and optionally block access to applications protected with Duo from unmanaged or insecure devices or devices with outdated software. Users authenticating via the Duo Prompt see notifications about any non-compliant properties of their endpoint. If you choose to block access to users based on endpoint policy settings, users are unable to complete authentication to access your applications.
Self-remediation notifications and access controls are available for the following:
- Operating Systems: Computer and mobile device platforms
- Select browsers
- Flash and Java plugins
- Firewall status
- Disk encryption
- System password set
- Select security agents
See the Policy & Control documentation for more information.
Deny Access to Endpoints
Role required: Owner, Administrator, User Manager, or Help Desk. Plan required: Duo Premier or Duo Advantage.
You can selectively block access to applications that have a Trusted Endpoints policy from individual managed endponts. This is useful, for example, when a user loses their laptop and you want to make sure that it can't be used to log into applications unless it's recovered.
In order to deny access to an individual endpoint, the Duo application should be configured via policy to block access from untrusted endpoints with the "Require endpoints to be trusted" setting. If device trust is determined by Duo certificates then the endpoint's certificate must have values for "Device User" and "Device Id" visible in the endpoint's details shown in the Admin Panel. If the endpoint's Duo device certificate lacks those values, the endpoint's details page does not show the allow/deny control.
To deny access to an endpoint:
-
Log in to the Duo Admin Panel.
-
Click Endpoints on the left and locate the trusted endpoint you want to block. Filter the list of devices by typing in the username associated with the endpoint to block in the filter box above the table.
You can also go to the Users page to locate the user account associated with the endpoint(s) to block. Click on the username to view their details page, and scroll down to the "Endpoints" section. Click on the endpoint to access its details page.
-
When viewing the trusted endpoint's details, scroll down to the "Settings" section. If you don't see this option, scroll back up to the "Device Info" section to verify that the "Trusted Endpoint" status shows "Yes" with valid certificate information that includes values for "Device User" and "Device Id".
-
Change the endpoint's status to Deny Endpoint Access and click Save Changes.
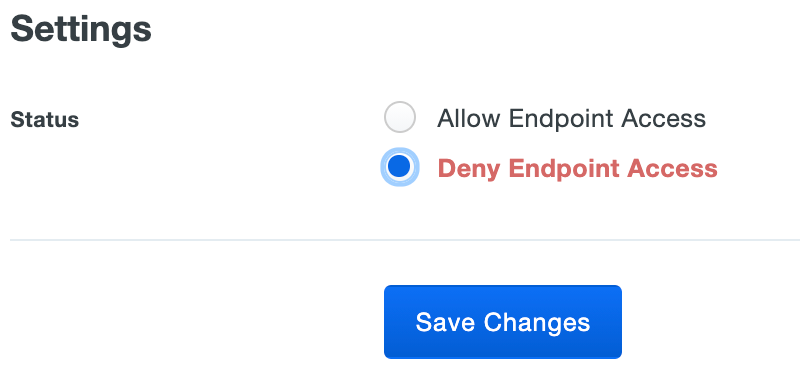
The endpoint's allow/deny status shows up at the top of the endpoint's details page.
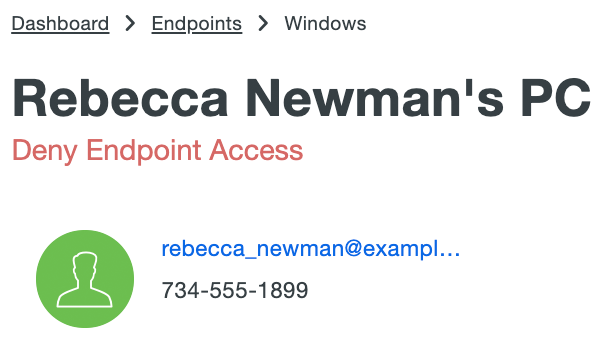
To permit access from that trusted endpoint again, revisit the details page for the endpoint and change the endpoint's status back to Allow Endpoint Access, and then click Save Changes.
Registered Devices
Role required: Owner or Administrator. Plan required: Duo Premier or Duo Advantage.
Use the Registered Devices table to view and manage presently registered devices and their associated users. Information collected during the registration process from a device with the Trusted Platform Module (TPM) or Secure Enclave is formatted and displayed on this table.
Device registration requires the following:
- Active two-factor authentication through browser-based applications using the Universal Prompt.
- Device registration does not occur if the user bypasses two-factor authentication for any reason, such as access from a network permitted by the authorized networks policy setting, if the user has an existing remembered devices session, or bypass status set at the individual or group level.
- Windows and Linux access devices with Trusted Platform Module (TPM) 2.0 or Mac access devices with Secure Enclave.
- Duo Desktop 6.0.0/6.0.0.0 or later installed on Windows and macOS clients and Duo Desktop 3.0.0 or later installed on Linux clients.
- Enabling the Duo Desktop policy's Device registration option.
You can selectively de-register devices. This helps resolve conflicts between a given device and outdated or incorrect registered device information.
To de-register individual registered devices:
-
Log in to the Duo Admin Panel.
-
Click Endpoints and then Registered Devices. You will be able to view a table containing the devices registered by Duo Desktop. You can also use the search function to find devices by specifying any part of the device identifier or its description, as well as the username of any user registered with that device. If you haven’t enabled device registration in your Duo Desktop policy controls, this table will be empty.
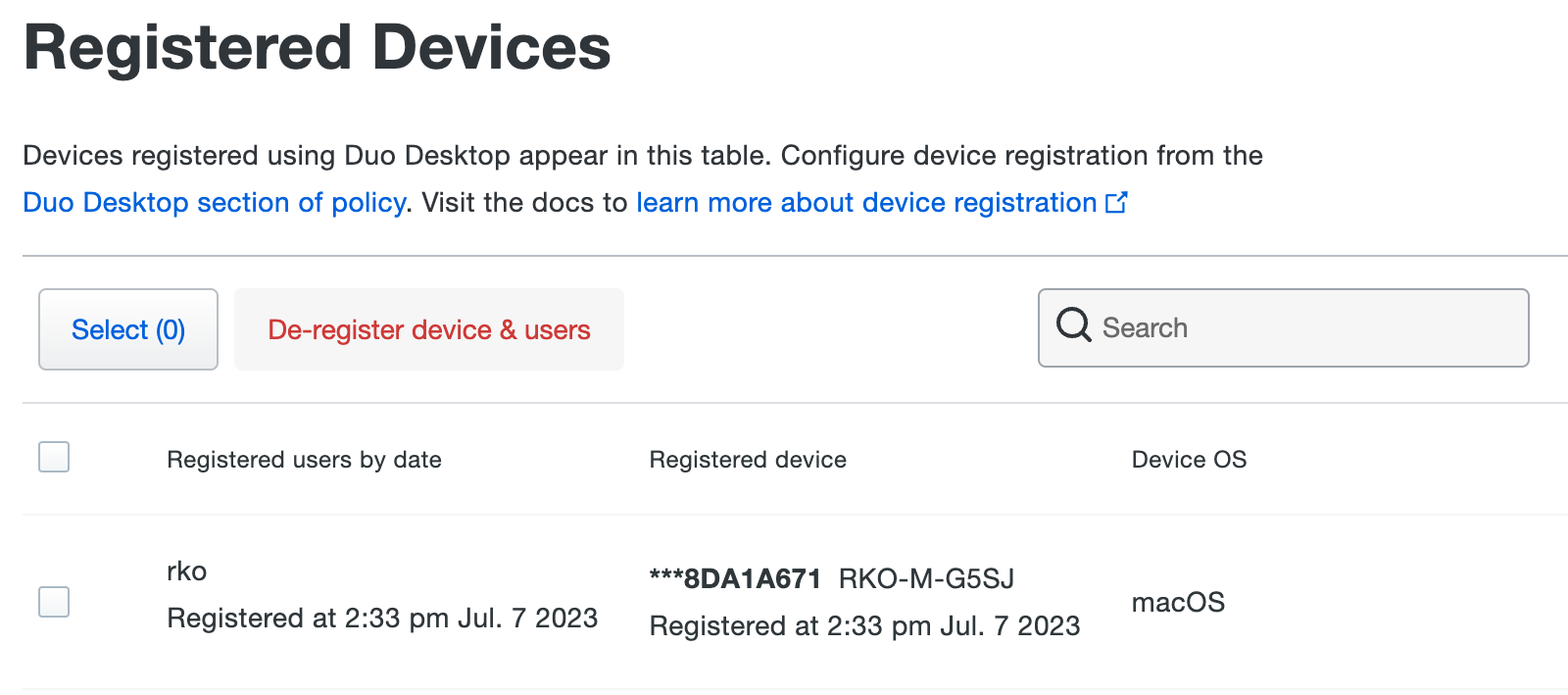
-
To de-register a device, select the device from the table and click De-Register device & users. This removes the device as well as all of its users that had registered with Duo Desktop using that device.
-
Click De-register to confirm.
If a user logs in to a Duo-protected resource again from that endpoint, it will perform a new device registration (subject to the configured Duo Desktop device registration policy options).
Troubleshooting
Need some help? Try searching our Knowledge Base articles or Community discussions. For further assistance, contact Support.
