Documentation
Duo Two-Factor Authentication with RADIUS and Duo-Only Secondary Authentication
Last Updated: April 19th, 2022Contents
Duo integrates with almost any device or system that supports using RADIUS for authentication.
Overview
To integrate Duo with your VPN or other device, you will need to install a local proxy service on a machine within your network. This Duo proxy server also acts as a RADIUS server — there's usually no need to deploy a separate additional RADIUS server to use Duo.
If you are already running a Duo Authentication Proxy server in your environment, you can generally use that existing host for additional applications, appending the new configuration sections to the current config.
Once configured, Duo sends your users an automatic authentication request via Duo Push notification to a mobile device or phone call after successful primary login.
This configuration doesn't support inline self-service enrollment. You'll need to create your users in Duo ahead of time using one of our other enrollment methods, like directory sync or CSV import. Read the enrollment documentation to learn more.
This application communicates with Duo's service on SSL TCP port 443.
Firewall configurations that restrict outbound access to Duo's service with rules using destination IP addresses or IP address ranges aren't recommended, since these may change over time to maintain our service's high availability. If your organization requires IP-based rules, please review Duo Knowledge Base article 1337.
Effective June 30, 2023, Duo no longer supports TLS 1.0 or 1.1 connections or insecure TLS/SSL cipher suites. See Duo Knowledge Base article 7546 for additional guidance.
Supported Devices
The Duo-only RADIUS configuration supports devices and appliances with chained authenticator capabilities, meaning that the device can support separate primary and secondary authentication configurations in sequence for user login. In this configuration you can keep your primary LDAP or RADIUS authentication server in place, and add the Duo Authentication Proxy as a secondary authentication server for two-factor authentication after primary authentication succeeds. User access is granted after both primary and secondary authentication success.
This configuration also allows for your VPN device to handle primary password resets directly against the RADIUS or LDAP user store (note that these password changes will occur before Duo 2FA).
Step-by-step Duo-only instructions are available for the following devices:
Duo Security has several configurable modes and options available for RADIUS in the Duo Authentication Proxy software. See the Duo Authentication Proxy - Configuration Reference Guide for all available configuration modes and options.
First Steps
Before moving on to the deployment steps, it's a good idea to familiarize yourself with Duo administration concepts and features like options for applications, available methods for enrolling Duo users, and Duo policy settings and how to apply them. See all Duo Administrator documentation.
You should already have a working primary authentication configuration for your RADIUS device users before you begin to deploy Duo.
To integrate Duo with your RADIUS device, you will need to install a local Duo proxy service on a machine within your network. This Duo proxy server will receive incoming RADIUS requests from your RADIUS device and then contact Duo's cloud service for secondary authentication.
If you are already running a Duo Authentication Proxy server in your environment, you can use that existing host for additional applications, appending the new configuration sections to the current config. You don't have to set up a new Authentication Proxy server for each application you create. However, there are some cases where it might make sense for you to deploy a new proxy server for a new application, like if you want to co-locate the Duo proxy with the application it will protect in the same data center.
We recommend the following operating systems for the system hosting the Duo Authentication Proxy:
- Windows Server 2016 or later
- CentOS 7
- CentOS Stream 8 or later
- Fedora 37 or later
- Red Hat Enterprise Linux 7 or later
- Ubuntu 20.04 LTS or later
- Debian 11 or later
The Duo End of Sale, Last Date of Support, and End of Life Policy states that Duo does not offer support for integrations running on operating system versions beyond the vendor’s stated Last Date of Support date.
See detailed Authentication Proxy operating system performance recommendations in the Duo Authentication Proxy Reference.
We do not recommend installing the Duo Authentication Proxy on the same Windows server that acts as your Active Directory domain controller or one with the Network Policy Server (NPS) role. If you must co-locate the Duo Authentication Proxy with these services, be prepared to resolve potential LDAP or RADIUS port conflicts between the Duo service and your pre-existing services.
Then you'll need to:
- Sign up for a Duo account.
- Log in to the Duo Admin Panel and navigate to Applications.
- Click Protect an Application and locate RADIUS in the applications list. Click Protect to get your integration key, secret key, and API hostname. You'll need this information to complete your setup. See Protecting Applications for more information about protecting applications in Duo and additional application options.
The security of your Duo application is tied to the security of your secret key (skey). Secure it as you would any sensitive credential. Don't share it with unauthorized individuals or email it to anyone under any circumstances!
Install the Duo Authentication Proxy
If you will reuse an existing Duo Authentication Proxy server for this new application, you can skip the install steps and go to Configure the Proxy.
The Duo Authentication Proxy can be installed on a physical or virtual host. We recommend a system with at least 1 CPU, 200 MB disk space, and 4 GB RAM (although 1 GB RAM is usually sufficient). See additional Authentication Proxy performance recommendations in the Duo Authentication Proxy Reference.
We do not recommend installing the Duo Authentication Proxy on the same Windows server that acts as your Active Directory domain controller or one with the Network Policy Server (NPS) role. If you must co-locate the Duo Authentication Proxy with these services, be prepared to resolve potential LDAP or RADIUS port conflicts between the Duo service and your pre-existing services.
- Download the most recent Authentication Proxy for Windows from https://dl.duosecurity.com/duoauthproxy-latest.exe. Note that the actual filename will reflect the version e.g. duoauthproxy-6.4.1.exe. View checksums for Duo downloads here.
- Launch the Authentication Proxy installer on the target Windows server as a user with administrator rights and follow the on-screen prompts.
When installing, you can choose whether or not you want to install the Proxy Manager. The Proxy Manager is a Windows utility that helps you edit the Duo Authentication Proxy configuration, determine the proxy's status, and start or stop the proxy service. Learn more about using the Proxy Manager. Installing the Proxy Manager adds about 100 MB to the installed size.
If you do not want to install the Proxy Manager, you may deselect it on the "Choose Components" installer screen before clicking Install.
To perform a silent install on Windows, issue the following from an elevated command prompt after downloading the installer (replacing version with the actual version you downloaded):
duoauthproxy-version.exe /SAppend /exclude-auth-proxy-manager to install silently without the Proxy Manager:
duoauthproxy-version.exe /S /exclude-auth-proxy-managerEnsure that Perl and a compiler toolchain are installed. On most recent RPM-based distributions — like Fedora, Red Hat Enterprise, and CentOS — you can install these by running (as root):
$ yum install gcc make libffi-devel perl zlib-devel diffutilsOn Debian-derived systems, install these dependencies by running (as root):
$ apt-get install build-essential libffi-dev perl zlib1g-devIf SELinux is present on your system and you want the Authentication Proxy installer to build and install its SELinux module, include
selinux-policy-develandchkconfigin the dependencies:$ yum install gcc make libffi-devel perl zlib-devel diffutils selinux-policy-devel chkconfig$ apt-get install build-essential libffi-dev perl zlib1g-dev selinux-policy-devel chkconfig-
Download the most recent Authentication Proxy for Unix from https://dl.duosecurity.com/duoauthproxy-latest-src.tgz. From the command line you can use
curlorwgetto download the file, like$ wget --content-disposition https://dl.duosecurity.com/duoauthproxy-latest-src.tgz. Depending on your download method, the actual filename may reflect the version e.g. duoauthproxy-6.4.1-src.tgz. View checksums for Duo downloads here. Extract the Authentication Proxy files and build it as follows:
$ tar xzf duoauthproxy-6.4.1-src.tgz $ cd duoauthproxy-version-src $ make-
Install the authentication proxy (as root):
$ cd duoauthproxy-build $ ./installFollow the prompts to complete the installation. The installer creates a user to run the proxy service and a group to own the log directory and files. You can accept the default user and group names or enter your own.
If SELinux is present on the target server, the Duo installer will ask you if you want to install the Authentication Proxy SELinux module. Your selection affects whether systemd can start the Authentication Proxy after installation.
SELinux Mode Default Response Result Enforcing Yes Choose 'yes' to install the Authentication Proxy's SELinux module. This permits start of the Authentication Proxy service by systemd. If you choose 'no' then the SELinux module is not installed, and systemd cannot start the Authentication Proxy service. Permissive No Choose 'no' to decline install of the Authentication Proxy's SELinux module. The Authentication Proxy service can be started by systemd. However, if you change SELinux from permissive to enforcing mode after installing the Duo proxy, systemd can no longer start the Authentication Proxy service. If you plan to enable SELinux enforcing mode later, you should choose 'yes' to install the Authentication Proxy SELinux module now. If you choose to install the Authentication Proxy SELinux module and the dependencies
selinux-policy-develandchkconfigare not present, then the installer fails to build the module.
To install the Duo proxy silently with the default options, use the following command:
sudo ./duoauthproxy-build/install --install-dir /opt/duoauthproxy --service-user duo_authproxy_svc --log-group duo_authproxy_grp --create-init-script yesAppend --enable-selinux=yes|no to the install command to choose whether to install the Authentication Proxy SELinux module.
Configure the Proxy
After the installation completes, you will need to configure the proxy.
The Duo Authentication Proxy configuration file is named authproxy.cfg, and is located in the conf subdirectory of the proxy installation. With default installation paths, the proxy configuration file will be located at:
| Operating System | Authentication Proxy Version |
Path |
|---|---|---|
| Windows | v5.0.0 and later | C:\Program Files\Duo Security Authentication Proxy\conf\authproxy.cfg |
| Windows | v4.0.2 and earlier | C:\Program Files (x86)\Duo Security Authentication Proxy\conf\authproxy.cfg |
| Linux | All | /opt/duoauthproxy/conf/authproxy.cfg |
Note that as of v4.0.0, the default file access on Windows for the conf directory is restricted to the built-in Administrators group during installation.
The configuration file is formatted as a simple INI file. Section headings appear as:
[section]Individual properties beneath a section appear as:
name=valueThe Authentication Proxy may include an existing authproxy.cfg with some example content. For the purposes of these instructions, however, you should delete the existing content and start with a blank text file.
Duo Authentication Proxy Manager
The Duo Authentication Proxy Manager is a Windows utility for managing the Authentication Proxy installation on the Windows server where you install the Authentication Proxy. The Proxy Manager comes with Duo Authentication Proxy for Windows version 5.6.0 and later.
The Proxy Manager cannot manage remote Duo Authentication Proxy servers, nor can you install the Proxy Manager as a stand-alone application. There is no Proxy Manager available for Linux. The Proxy Manager only functions as part of a local Duo Authentication Proxy installation on Windows servers.
Learn more about using the Proxy Manager in the Duo Authentication Proxy Reference before you continue.
To launch the Proxy Manager utility:
- Open the Start Menu and go to Duo Security.
- Click the Duo Authentication Proxy Manager icon to launch the application. You must have administrative privileges on the Windows server and accept the prompt for elevation.
- The Proxy Manager launches and automatically opens the
%ProgramFiles%\Duo Security Authentication Proxy\conf\authproxy.cfgfile for editing.
Use the Proxy Manager editor on the left to make the authproxy.cfg changes in these instructions. As you type into the editor, the Proxy Manager will automatically suggest configuration options. Accepting these suggestions helps make sure you use the correct option syntax.
As you follow the instructions on this page to edit the Authentication Proxy configuration, you can click Validate to verify your changes (output shown on the right).
When you complete the Authentication Proxy configuration steps in this document, you can use the Save button to write your updates to authproxy.cfg, and then use the authproxy.cfg button to start the Authentication Proxy service before continuing on to the next configuration steps.
If you do not use the Proxy Manager to edit your configuration then we recommend using WordPad or another text editor instead of Notepad when editing the config file on Windows.
Configure the Proxy for Duo Only Authentication
At the top of your authproxy.cfg, create a [duo_only_client] section. This section has no additional parameters to configure.
[duo_only_client]When using the [duo_only_client] configuration, the Authentication Proxy will ignore primary credentials and perform Duo factor authentication only.
Configure the Proxy for Your RADIUS device
Next, you need to set up the Authentication Proxy to work with your RADIUS device. Create a [radius_server_duo_only] section and add the properties listed below. If you've already set up the Duo Authentication Proxy for a different RADIUS Duo-only application, append a number to the section header to make it unique, like [radius_server_duo_only2].
Required
ikey
|
Your integration key. |
||
skey
|
Your secret key. |
||
api_host
|
Your API hostname (e.g. "api-XXXXXXXX.duosecurity.com"). |
||
radius_ip_1
|
The IP address of your RADIUS device. |
||
radius_secret_1
|
A secret to be shared between the proxy and your RADIUS device. If you're on Windows and would like to encrypt this secret, see Encrypting Passwords in the full Authentication Proxy documentation. |
||
client
|
The mechanism that the Authentication Proxy should use to perform primary authentication. This should correspond with a "client" section elsewhere in the config file.
This parameter is optional if you only have one "client" section. If you have multiple, each "server" section should specify which "client" to use. |
Optional
port
|
The port on which to listen for incoming RADIUS Access Requests. If you have multiple RADIUS server sections you should use a unique port for each one. If you have another service running on the server where you installed Duo that is using the default RADIUS port 1812, you will need to set this to a different port number to avoid a conflict. Default: 1812. |
||||
failmode
|
Either "safe" or "secure":
|
||||
radius_ip_2
|
The IP address of your second RADIUS device, if you have one. You can specify additional devices as as |
||||
radius_secret_2
|
The secrets shared with your second RADIUS device, if using one. You can specify secrets for additional devices as |
A completed config file for radius_server_duo_only with no primary authenticator should look something like:
[duo_only_client]
[radius_server_duo_only]
ikey=DIXXXXXXXXXXXXXXXXXX
skey=XXXXXXXXXXXXXXXXXXXXXXXXXXXXXXXXXXXXXXXX
api_host=api-XXXXXXXX.duosecurity.com
failmode=safe
radius_ip_1=5.6.7.8
radius_secret_1=radiussecret1
port=1812Make sure to save your configuration file in your text editor — or validate and save in the Proxy Manager for Windows — when you're finished making changes.
View video guides for proxy deployment at the Authentication Proxy Overview or see the Authentication Proxy Reference for additional configuration options.
Start the Proxy
If you installed the Duo Authentication Proxy Manager utility (available with 5.6.0 and later), click the Start Service button at the top of the Proxy Manager window to start the service.
To start the service from the command line, open an Administrator command prompt and run:
net start DuoAuthProxyAlternatively, open the Windows Services console (services.msc), locate "Duo Security Authentication Proxy Service" in the list of services, and click the Start Service button.
Authentication Proxy v5.1.0 and later includes the authproxyctl executable, which shows the connectivity tool output when starting the service. The installer adds the Authentication Proxy C:\Program Files\Duo Security Authentication Proxy\bin to your system path automatically, so you should not need to specify the full path to authproxyctl to run it.
From an administrator command prompt run:
authproxyctl startIf the service starts successfully, Authentication Proxy service output is written to the authproxy.log file, which can be found in the log subdirectory.
If you see an error saying that the "service could not be started", open the Application Event Viewer and look for an Error from the source "DuoAuthProxy". The traceback may include a "ConfigError" that can help you find the source of the issue.
Stop and restart the Authentication Proxy service by either clicking the Restart Service button in the Duo Authentication Proxy Manager or the Windows Services console or issuing these commands from an Administrator command prompt:
net stop DuoAuthProxy & net start DuoAuthProxyTo stop and restart the Authentication Proxy using authproxyctl, from an administrator command prompt run:
authproxyctl restartOpen a root shell and run:
# /opt/duoauthproxy/bin/authproxyctl startTo ensure the proxy started successfully, run:
# /opt/duoauthproxy/bin/authproxyctl statusAuthentication Proxy service output is written to the authproxy.log file, which can be found in the log subdirectory.
To stop and restart the Authentication Proxy, open a root shell and run:
# /opt/duoauthproxy/bin/authproxyctl restartIf you modify your authproxy.cfg configuration after initial setup, you'll need to stop and restart the Duo Authentication Proxy service or process for your change to take effect.
You can view information about your Authentication Proxy in the Authentication Proxy Dashboard.
Configure Your RADIUS Client(s)
Once the Authentication Proxy is up and running, you need to configure your RADIUS devices to use it as a server for authentication.
Create a RADIUS Server
In your VPN device's settings, add a new RADIUS server with the IP to the IP address of your Duo proxy, the RADIUS server port to 1812, and the RADIUS secret to the appropriate secret you configured in the radius_server_duo_only section.
If your clients allow you to configure the RADIUS timeout and/or retry count, set them to values such that the clients will not give up for at least 60 seconds. This is necessary if your users choose to use Duo's out-of-band factors (phone callback, push) to log in, as the Authentication Proxy will not be able to respond to a RADIUS authentication request until the user responds to the authentication challenge. If your clients do not allow you to configure the RADIUS timeout and/or retry behavior, then your users may be unable to use Duo's out-of-band factors to login.
If you can set both parameters, we recommend you try the following settings first:
| timeout | 60 seconds |
| retries | 3 |
In this case, we assume that the timeout is the interval between retry attempts, and the retry count is the total number of retry attempts. Thus, in these cases, the actual constraint is that you must choose values such that:
timeout × retry_count > 60s
Choosing a smaller value for the timeout — and a larger value for the retry count — will give your client the opportunity to attempt a timely retry in case of a dropped RADIUS packet, while still waiting long enough in total for any out-of-band challenge to complete.
If, in your testing, these settings do not work, then just set the timeout to a high value (e.g. 70 seconds). This is less ideal, as it will not give your client a chance to attempt a timely retry, but it should still permit successful Duo out-of-band authentication.
Update your Authentication Scheme
On your VPN device, you next need to update the authentication scheme for user logins to add the new Duo RADIUS server as a second, required step for user authentication. You want a user who logs in to complete the following sequence:
- Attempt primary authentication with the user's supplied login name and password against an existing LDAP or RADIUS server (or a local user database).
- If primary authentication succeeds, attempt secondary authentication against the Duo Authentication Proxy with the user's specified factor name.
- If Duo authentication succeeds, grant access to the user.
Consult your device vendor's documentation for more information about setting up chained or two-step authentication using RADIUS on your device.
Test Your Setup
To test your setup, attempt to log in to your newly-configured system as a user enrolled in Duo with an authentication device.
You should now see an additional input field. Enter your username and password, and a Duo factor option:
| push |
Perform Duo Push authentication You can use Duo Push if you've installed and activated Duo Mobile on your device. |
| phone | Perform phone callback authentication. |
| sms |
Send a new batch of SMS passcodes. Your authentication attempt will be denied. You can then authenticate with one of the newly-delivered passcodes. |
| A numeric passcode | Log in using a passcode, either generated with Duo Mobile, sent via SMS, generated by your hardware token, or provided by an administrator. Examples: "123456" or "2345678". |
You can also specify a number after the factor name if you have more than one device enrolled (as the automatic push or phone call goes to the first capable device attached to a user). So you can enter phone2 or push2 if you have two phones enrolled and you want the authentication request to go to the second phone.
Troubleshooting
Need some help? Review troubleshooting tips for the Authentication Proxy and try the connectivity tool included with Duo Authentication Proxy 2.9.0 and later to discover and troubleshoot general connectivity issues.
Also take a look at our RADIUS Knowledge Base articles or Community discussions. For further assistance, contact Support.
Network Diagram
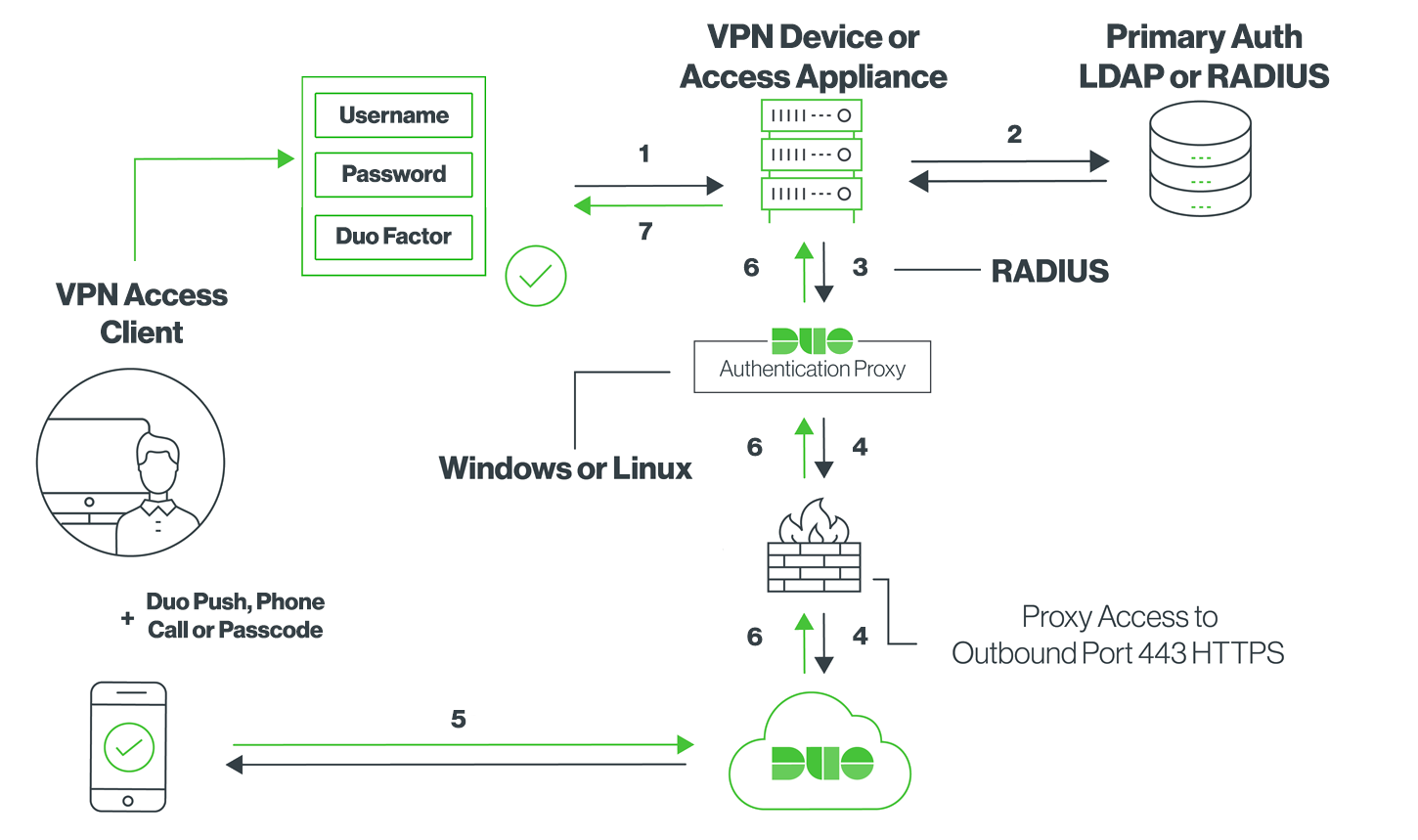
- Primary authentication with Duo factor name initiated to application or service
- Primary authentication using Active Directory or RADIUS
- Application or service sends secondary authentication request to the Duo Security Authentication Proxy
- Duo Authentication Proxy connection established to Duo Security over TCP port 443
- Secondary authentication via Duo Security’s service
- Duo Authentication Proxy receives authentication response
- Application or service access granted
