Contents
Overview
Simplify application access and reduce logon fatigue with Duo Passport. Share remembered device sessions between your applications when accessed from a browser or from a desktop client with Duo Passport, Duo Desktop, and a remembered devices policy applied to applications.
When you use Duo Passport with Duo Authentication for Windows Logon and Duo Single Sign-On, your users enjoy an enhanced experience where they will sign in to Windows with Duo and then seamlessly access browser and desktop applications without needing to re-enter their service credentials or repeat Duo two-factor authentication (2FA).
Duo Passport is part of the Duo Premier and Duo Advantage plans.
How does it work?
Without Duo Passport, Duo stores the trusted session information used by Duo authentication in apps accessed in a browser and Duo Authentication for Windows Logon locally on a user's access device, but this session information isn't shared between the browser, Duo for Windows Logon, and other applications installed on that computer that may also authenticate with Duo. This means users have to re-enter their credentials and possibly repeat Duo two-factor authentication for each browser and desktop application.
Duo Passport uses Duo Desktop installed and running on the user's computer to share the distinct Duo session information between browsers used to access applications, desktop clients, and Duo for Windows Logon. If a user logs into a web application from a browser, and opts to remember their access device during Duo 2FA, that trust session is accessible to the user's desktop applications as well. A desktop client application that accesses web services protected by Duo is able to verify the trusted device session established by the browser and skip repeated authentication.
Duo Passport leverages the features "Automatic Registration" and "Payload Signing" of Duo Desktop. Learn more about these features in our blog post New Duo Device Health Application Enhancements: More Security, Increased Confidence. Duo Desktop generates a cryptographic signature for its health report. By verifying this signature, Duo's services can have high confidence that the same computer generated two given health reports. Duo then looks up the remembered record for the computer and user to see if they have authenticated on the same device recently and permits skipping second-factor authentication. Duo Desktop completes initial device registration during two-factor authentication in the Duo Universal Prompt.
Duo Passport for Duo Authentication for Windows Logon works in a similar way. Duo Desktop isn't able to generate a health report because it's not yet running when the user logs into Windows with Duo, so instead it uses a shared Duo cryptography system service to sign a request to Duo's service. By verifying this signature, Duo can create a remembered user record for the computer and user. When a user logs into their Windows operating system using Duo Authentication for Windows Logon, Duo creates a remembered user record. Subsequent Duo authentications from a browser or other desktop applications on that computer use the same remembered user record to skip secondary authentication.
Duo Passport Experience for Users
Duo Desktop and Remembered Devices
When you apply a policy which enables remembered devices for all browser applications, and install Duo Desktop on your Windows and macOS clients, remembered device sessions established during successful Duo two-factor authentication are shared between browsers accessing Duo-protected apps and desktop client applications accessing Duo-protected applications. The Duo-protected applications can be 2FA-only apps, or Duo Single Sign-On apps.
Example: A user logs into a ticketing system in their web browser, completes Duo authentication, and opts to remembers their access device. When they log into other Duo-protected web applications, like a Duo-protected email service from a mail client application, they are not prompted again for two-factor authentication.
Duo Desktop, Remembered Devices, and Duo Authentication for Windows Logon
Streamline Duo authentication even more by applying a remembered devices policy to Windows Logon as well as browser applications. When users sign in to Windows using Duo and opt to create a remembered device session at Windows logon, that trust session is accessible to browsers and desktop applications.
Example: A user begins their day by logging into Windows, choosing to remember their device at the Duo for Windows Logon prompt. When they log into other Duo-protected web applications, like a ticketing system in their browser or an mail service using a standalone email client, they are not prompted again for two-factor authentication.
The trust session created persists until it expires per the duration configured in the effective remembered devices policy. Logging out of Windows does not end the session.
Passport Enhances your Single Sign-On Experience
When Duo Passport, Duo Desktop, and Duo Authentication for Windows Logon come together, users can access Duo Single Sign-On applications without entering their usernames or passwords.
Example: A user begins their day by logging into Windows with Duo Authentication for Windows Logon. When they access a Duo Single Sign-On application, they do not need to enter a username and password because SSO can use the existing secure session. If they also chose to remember their device at the Duo for Windows Logon prompt, they are not prompted again for two-factor authentication when accessing SSO and 2FA-only apps in browsers or desktop applications.
Prerequisites
- Windows access devices must support Trusted Platform Module (TPM) 2.0.
- MacOS access devices must support Secure Enclave.
- Devices should be assigned to a single user. Multi-user devices may create an inconsistent experience for users, or introduce security risks.
Requirements
- A Duo Premier or Duo Advantage plan.
- Duo Desktop 6.6.0/6.6.0.0 or later installed on Windows and macOS clients.
- Duo Passport support is not available yet for Linux clients.
- Optional: Duo Authentication for Windows Logon 4.3.1 or later installed on Windows clients. Required if you want to share trusted device sessions between Windows Logon and web applications.
- Supported Duo applications which feature Duo Universal Prompt.
- To create a trust session that handles primary and secondary login to Duo Single Sign-On applications you must have Duo SSO configured to use Microsoft Active Directory (AD) as the authentication source.
Browser and Application Support
The browser or client application communicating with Duo Desktop must be a signed executable, published by one of the following trusted vendors. Please contact Duo Support to request addition of your organization's preferred applications and vendors to this default list.
Windows Application Vendors
- Adobe Inc.
- Brave Software, Inc.
- Cisco Systems, Inc.
- Citrix Systems, Inc.
- Duo Security LLC
- Google LLC
- Microsoft Corporation
- Mozilla Corporation
- Opera Norway AS
- Palo Alto Networks
- Tableau Software LLC
- Vivaldi Technologies AS
macOS Application Vendors
- Adobe Inc.
- Apple Software
- Brave Software, Inc.
- Cisco Systems, Inc.
- Citrix Systems, Inc.
- DuckDuckGo
- Duo Security LLC
- Google LLC
- JAMF Software
- Marvasol, Inc DBA LastPass
- Microsoft Corporation
- Mozilla Corporation
- Opera Norway AS
- Palo Alto Networks
- Tableau Software, LLC
- The Browser Company of New York Inc.
Install Duo Desktop
Duo Passport requires Duo Desktop version 6.6.0 or later installed on your Windows clients or 6.6.0.0 or later installed on your macOS clients. You can have users self-install Duo Desktop during Duo authentication in a browser or via emailed installer links, or push the install to managed Windows clients with your existing software deployment tools.
Please follow the steps for your chosen deployment method in the Duo Desktop installation instructions.
Remembered Devices Policy
Configure and apply a remembered devices policy to the applications you want to use Duo Passport, with these settings enabled:
-
Remember devices for browser-based applications set to your desired Duo session duration.
- Also select After a user has confirmed for any application, their device will be remembered for all applications.
If you plan to use Passport with Duo Authentication for Windows Logon, enable this setting as well:
- Remember devices for Windows Logon set to your desired Duo session duration. We recommend that this duration matches the duration for browser-based applications for a consistent user experience.
You can apply your remembered devices policy to an application or as a group policy for an application. If you choose to apply as a group policy, note the groups you chose so you can make a matching group selection when you enable Passport.
Here's how you can create a new "Duo Passport" policy with the necessary remembered devices settings and apply it to a pilot group for an application:
-
Log on to the Duo Admin Panel as an administrator with the Owner or Administrator admin role.
-
Navigate to the details page of the application you'll use to pilot Duo Passport. This must be an application that features Duo Universal Prompt.
-
Click the Apply a policy to groups of users link to assign the new policy to just the pilot group.
-
Click the Or, create a new Policy link instead of selecting a policy to apply from the drop-down list.
-
The policy editor launches with an empty policy.
-
Enter a descriptive Policy Name at the top of the left column ("Duo Passport" in this example), and then click the Remembered devices policy item on the left.
-
Check the box which enables the Remember devices for browser-based applications setting, and then enter your desired number of hours or days you want a Duo Passport session to last in the Allow users to remember their device for box.
-
Select the After a user has confirmed for any application, their device will be remembered for all applications. option.
-
If you plan to extend Passport to Duo for Windows Logon, also check the box which enables Remember devices for Windows Logon and enter the same number of hours or days you specified in step 6 in the Allow users to remember their device for box.
-
Click the Create Policy button to save the settings and return to the "Apply a Policy" prompt, with the new remembered devices policy selected. Start typing in the pilot group's name in the Groups field and select it from the suggested groups.
-
Click the Apply Policy button. The application page shows the new group policy assignment, which in this example applies a "Duo Passport" policy to a "Passport Users" group.
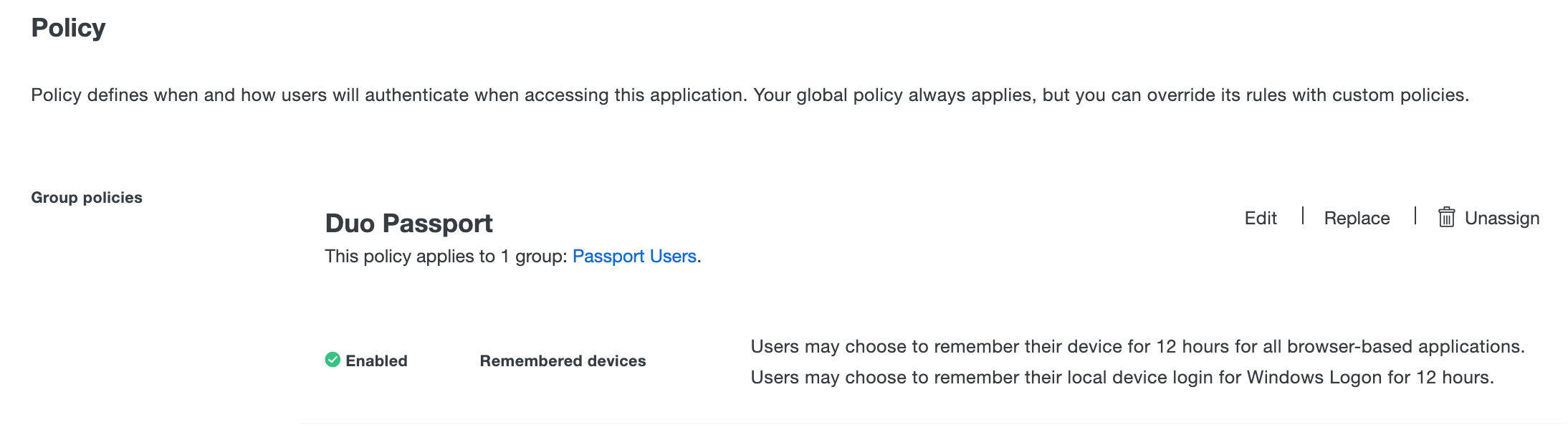
For more information about creating and applying group policies, see the Duo Policy documentation.
Enable Passport
These example steps enable Duo Passport for your pilot group:
-
In the Duo Admin Panel navigate to Policies → Passport.
-
In the "Enable Passport" section of the page select Enable Passport for only certain groups. Start typing in the pilot group's name in the Groups to include field and select it from the suggested groups.
-
Click Save.
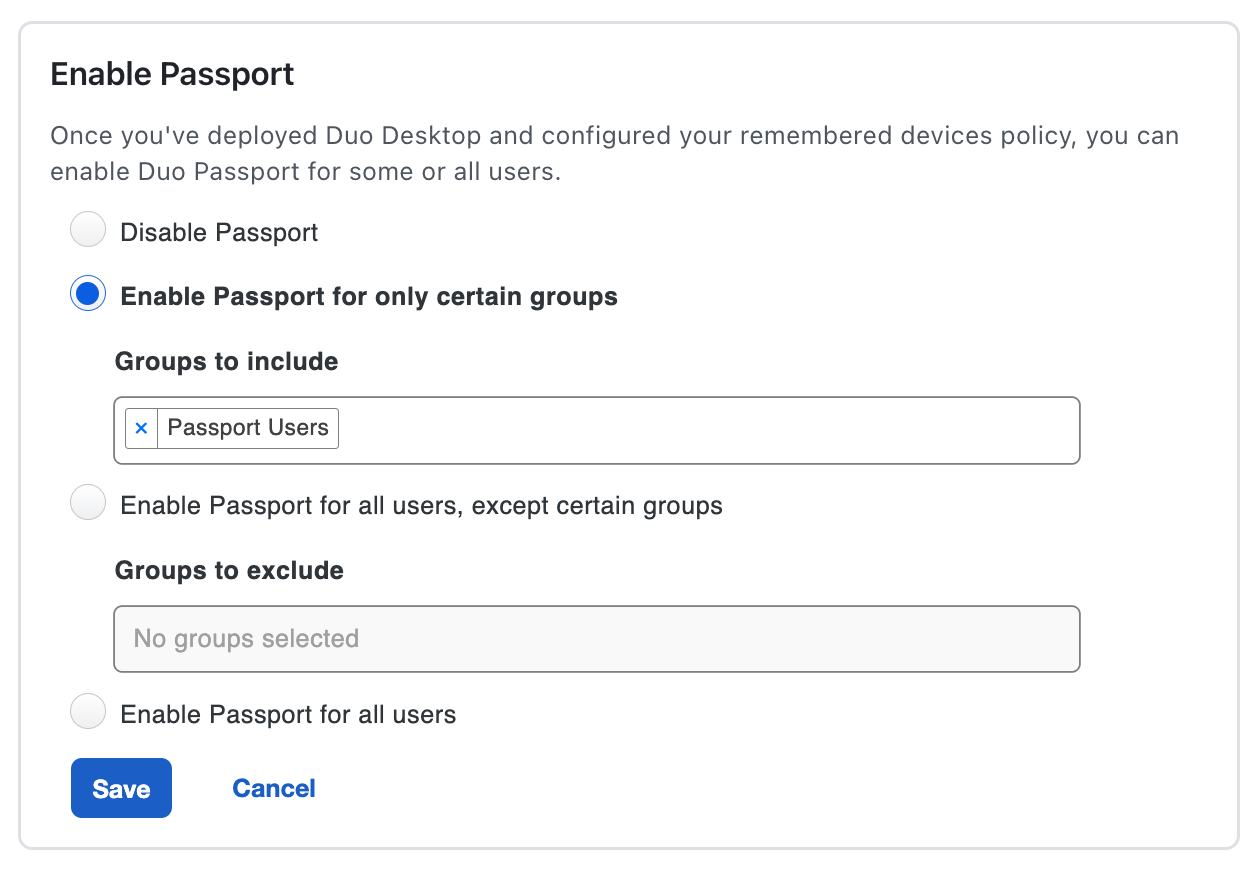
Expand your Passport Enablement
When you're ready to extend Passport to more users, you'll return to this page where you can select additional groups to enable, or switch from enabling Passport only for certain groups to Enable Passport for all users, except certain groups and then selecting the groups containing users you don't want to use Passport yet in Groups to exclude.
If you're ready for all users to experience Passport when they access eligible applications with supported devices, select Enable Passport for all users.
Click Save after making any changes to your enablement selection.
Device Registration for Passport
When Passport-enabled users sign in with Duo, Duo Desktop performs automatic device registration when possible. That is, Duo Desktop will attempt to generate a key pair, register the public key with Duo, and use the key to sign further reports sent to Duo. If registration fails, authentication proceeds as usual with no error shown to the user, but the user will not experience shared Passport sessions between browser and desktop apps. The access device lacking TPM or Secure Enclave support or an attempt to register a device which is already registered are possible reasons why devices may not complete automatic device registration.
You can review your registered devices or selectively de-register devices by navigating to Endpoints → Registered Devices in the Duo Admin Panel. You may wish to de-register an endpoint if you want to require a user’s Duo Desktop app to generate and register a new set of signing keys for their device on their next successful authentication.
Learn more about registered devices in the Endpoint documentation.
Verify Passport with Browser and Desktop Applications
Test your Passport configuration from a Windows or macOS device.
-
Access some Duo-protected web application using a browser which shows the Duo Universal Prompt and has a remembered devices policy for all browser-based applications applied. Duo Desktop registers your device during this first authentication.
-
When you perform Duo authentication be sure to create a remembered devices session by choosing Yes, this is my device in the prompt.
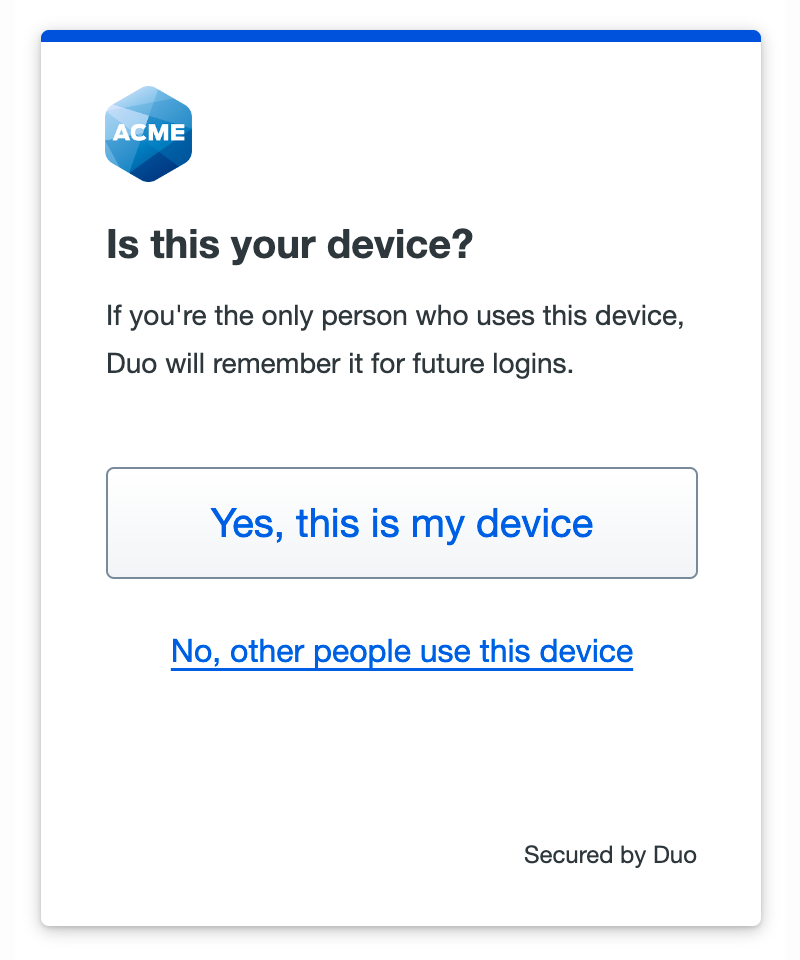
-
Once you've logged into the browser application, launch a desktop app that accesses a Duo-protected application which shows the Duo Universal Prompt and has a remembered devices policy for all browser-based applications applied.
-
You're logged into the desktop application without repeating Duo two-factor authentication.
You won't have to repeat Duo 2FA again for the duration of the remembered devices session, unless you access an app that has an authentication methods policy applied which doesn't allow use of whichever Duo factor you used to create the remembered device session i.e. you created the session with Duo Push approval, and then access an app that only allows WebAuthn methods. In these scenarios you will need to perform Duo 2FA again, and you can establish a new trust session at that time.
Install Duo for Windows Logon
If you want to share Passport sessions between Windows, browsers, and desktop applications then you'll need to install Duo Authentication for Windows Logon on each Windows access device and make sure the application is subject to a remembered device policy that includes Windows Logon. If you did not already enable remembered devices for Windows Logon in a policy edit one to add that setting.
These steps describe assigning the policy you created earlier as a group policy to a pilot group for an existing Microsoft RDP application:
-
Log on to the Duo Admin Panel.
-
If you already have Duo for Windows Logon in use, look for your existing "Microsoft RDP" applications in the applications list.
-
Click on the Microsoft RDP application which you want to use with Passport to open its details page, and then scroll down to the "Policy" section of the page.
-
Click Apply a policy to groups of users and then select the policy you created with the remembered devices options set for both browser applications and Windows Logon.
-
Use the Groups field to search for and select your Passport pilot group.
-
Click Apply Policy.
If you have no existing Microsoft RDP applications you'll have to create one. When you create it, be sure to apply a policy which enables remembered devices for Windows Logon to the new RDP application.
Please follow the steps for installing Duo for Windows Logon 4.3.1 or later on your Windows devices in the Duo Authentication for Windows Logon and RDP installation instructions.
Verify Passport with Windows Logon
Test your Passport with Windows Logon configuration from a Windows device.
-
Log into a Windows system with Duo Authentication for Windows Logon and Duo Desktop installed.
-
When you perform Duo authentication while logging into Windows be sure to create a remembered devices session by enabling the Remember me for... option in the prompt.
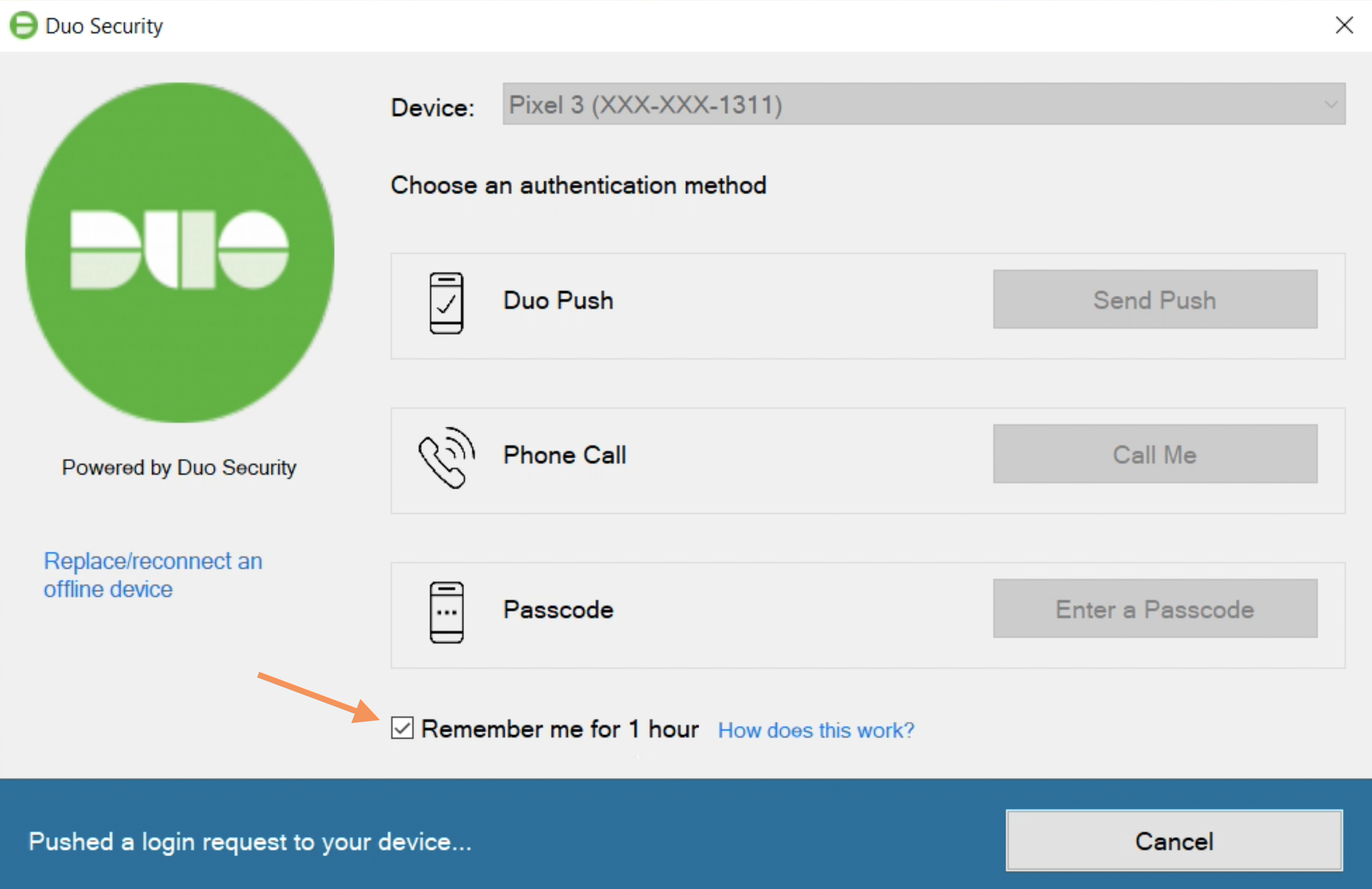
-
Once you've logged into Windows, access a Duo-protected web application which shows the Duo Universal Prompt and has a remembered devices policy for all browser-based applications applied from a browser tab or desktop app.
-
You're logged into the browser or desktop application without repeating Duo two-factor authentication.
You won't have to repeat Duo 2FA again for the duration of the remembered devices session, unless you access an app that has an authentication methods policy applied which doesn't allow use of whichever Duo factor you used to create the remembered device session with Duo for Windows Logon. For example, browser-based apps that feature Duo Universal Prompt can use Verified Duo Push, but Duo Authentication for Windows Logon does not support Verified Duo Push today — only regular Duo Push. If you use Duo Push to log in to Windows and then access an app that requires Verified Duo Push you'll need to complete Duo authentication again.
Use Passport with Duo Single Sign-On Applications
Extend Passport to your Duo Single Sign-On (SSO) applications by applying policies that have remembered devices enabled for all web applications to your SAML and OIDC SSO applications, as well as Duo Central if you're using it. When you access these applications in a browser or desktop client application and create a remembered devices session when offered during Duo authentication, then SSO and non-SSO web applications accessed after that share the trust session and users do not need to repeat SSO login or Duo 2FA authentication.
Remembered device sessions established with Duo Authentication for Windows Logon sign users into Duo SSO applications without them entering their Active Directory credentials.
Passport and Passwordless Authentication
SSO applications with Duo Passwordless enabled can also take advantage of Passport. When a user starts their day by performing Duo Passwordless login to a Duo SSO application and chooses to create a remembered device session during that initial authentication additional apps accessed from the browser as well as with desktop applications share that session and users do not need to authenticate again for the remainder of the remembered device session.
With Duo Passport effective with Duo for Windows Logon, a remembered devices session created during the Windows login process creates a trusted session that will let users skip additional Duo two-factor authentication for browser and desktop applications, and skip Duo SSO authentication into apps that do not have Duo Passwordless enabled. However, upon first access of an application with Duo Passwordless users must complete passwordless authentication.
Passport Opt-Out
If a user ever wants to opt out of using Passport sessions between applications, they can turn it off in Duo Desktop's preferences:
-
Click the Duo Desktop in the macOS status bar or Windows system tray.
-
Click the menu icon and navigate to Preferences.
-
Toggle the Remember sessions in Duo Desktop option off.
Disable Passport on Individual Clients
You may wish to disable desktop sessions for certain client machines, like shared or kiosk systems. You can disable Passport locally on these systems.
macOS
Disable Duo Passport sessions on macOS systems by creating a plist entry with the following command:
sudo /usr/libexec/PlistBuddy -c "add :DesktopSessionsDisabled bool true" /Library/Application\ Support/Duo/Duo\ Device\ Health/Config.plistTo reinstate Passport, use this command:
sudo /usr/libexec/PlistBuddy -c "delete :DesktopSessionsDisabled" /Library/Application\ Support/Duo/Duo\ Device\ Health/Config.plistWindows
Disable Duo Passport sessions on Windows systems by creating the string registry value HKLM\Software\Duo\Duo Device Health\AutoUpdater\desktop_sessions_disabled set to 1. Example reg command to create this value:
reg add "HKEY_LOCAL_MACHINE\Software\Duo\Duo Device Health\"/v desktop_sessions_disabled /d 1 /fTo reinstate Passport, delete the previously created desktop_sessions_disabled registry value. Example reg command to delete this value:
reg delete "HKEY_LOCAL_MACHINE\Software\Duo\Duo Device Health" /v desktop_sessions_disabled /fTroubleshooting
Need some help? Take a look at our Passport Knowledge Base articles or Community discussions. For further assistance, contact Support.
